In-Session Tools
Depending on the session you will have access to multiple features.
Connect audio
Step 1
- Select Microphone
Important
If your session allows you to use your audio, you MUST select the microphone option. If not, you will join as a listen only user
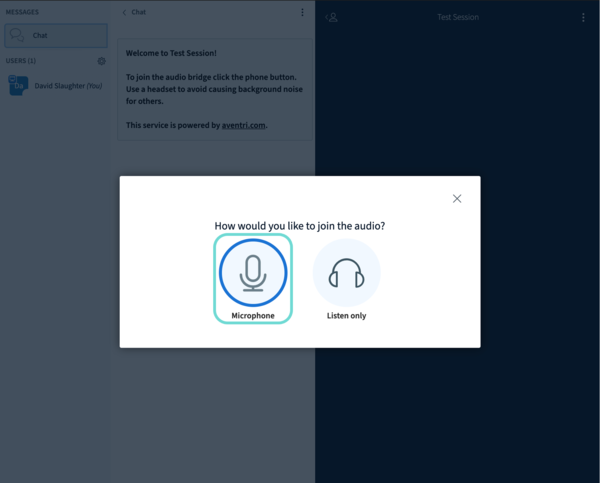
Step 2
- Allow audio in your browser
- In some browsers like Chrome it is possible you'll receive a popup in the top left hand-side which you should accept
- In Chrome you can click on the microphone to confirm if your microphone has been allowed and which source is being used
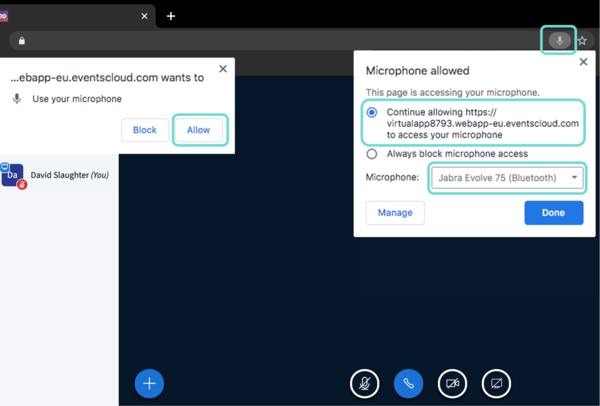
Step 3
- Speak to confirm your audio is working
- You should hear yourself echo
- If you can hear, your echo click YES if not, click NO
In case of issues, please check the following
- 1. Confirm your volume is turned up
- 2. Check your microphone or headset is connected
- 3. Click on the microphone icon in your browser to confirm your audio source
- 4. Trying using Chrome
- 5. Try using an Incognito browser window
- This can be done by clicking on the 3 dots on the top right of Chrome and selecting "New Incognito Window"
- You can also press CTRL + SHIFT + N on Windows or Press ⌘ + SHIFT + N on a MAC
- 6. If you are using a VPN, try switching off the VPN
- 7. If you have a firewall, try using a personal network outside of the blocking firewall like 4G mobile data
- 8. Try using a personal laptop or device and a personal network
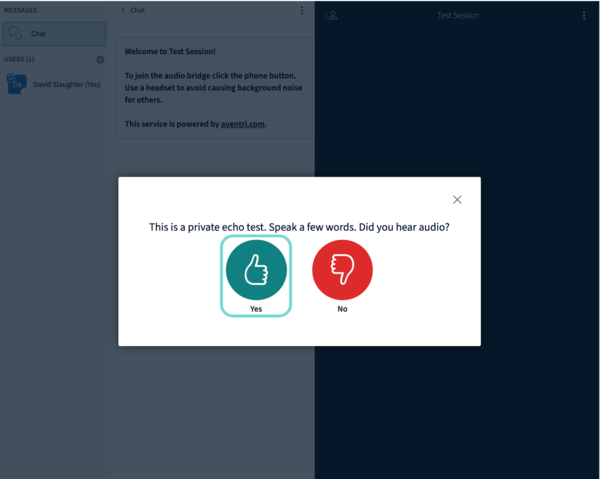
Connect webcam
Step 1
- Click the webcam button to enable your camera
Important
Not all attendees have access to share their webcam in each session
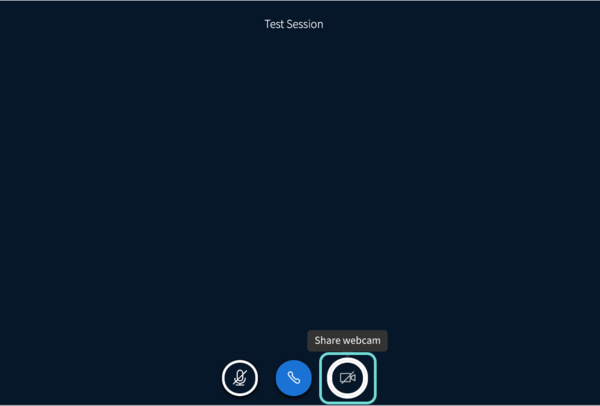
Step 2
- Allow video in your browser
- In some browsers like Chrome it is possible you'll receive a popup in the top left hand-side which you should accept
- In Chrome you can click on the camera to confirm that your video has been allowed and which source is being used
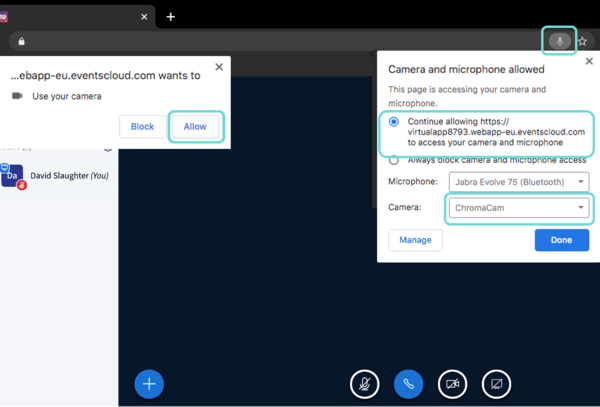
Step 3
- Select your camera
- Select the quality you prefer
- Click Start sharing
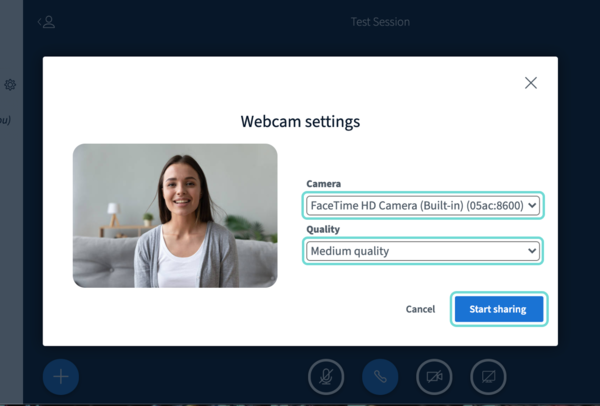
Step 4
- Your camera will now be shared
- To stop sharing your webcam, click the camera icon at the bottom of the screen
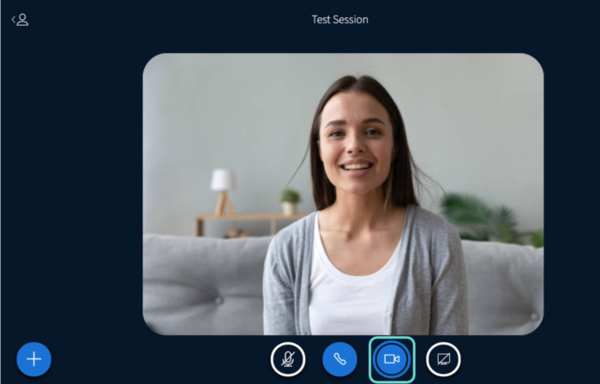
Leave a session
Answer
Depending on the session type there are two options
- 1. Click on the 3 dots in the top right corner, select "Leave Meeting"
- 2. If you don't see 3 dots you'll see "Exit to Lobby" in the top right corner to leave the session
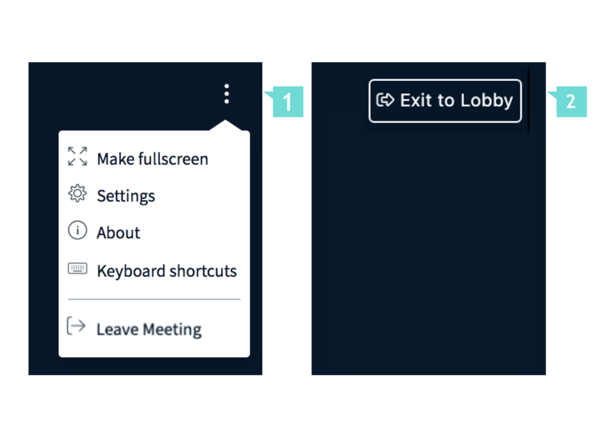
Use the 'Question' feature
Step 1
- When joining a session the “LIVE NOW” section will automatically open
- This section contains all the session information together with all interactive features for this session
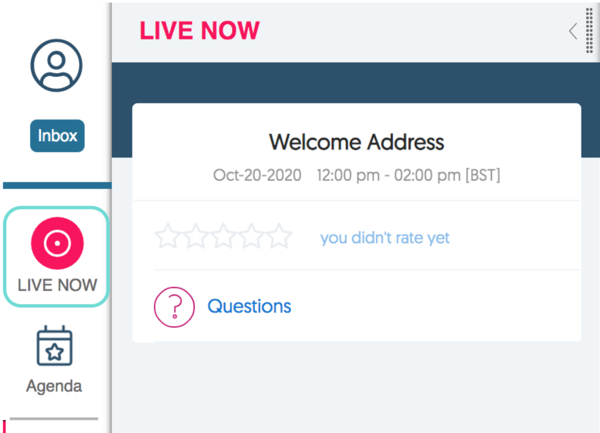
Step 2
- Select “Questions” to ask a question during the session
Important
This option is available when associated to a session
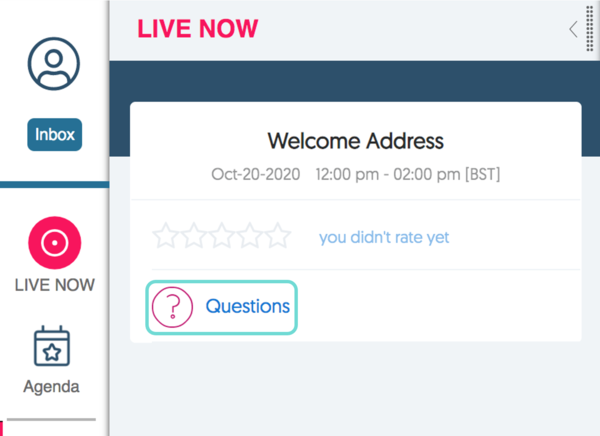
Step 3
- Click in the section “Type your question” to enter your question
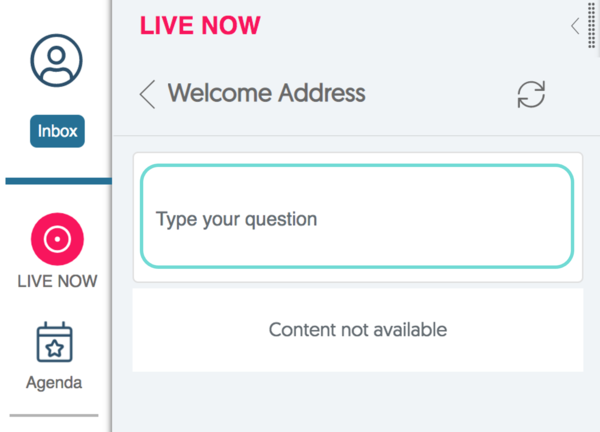
Step 4
- Type your question and press “Send” once ready
- Your question will be reviewed by a moderator and answered by a speaker
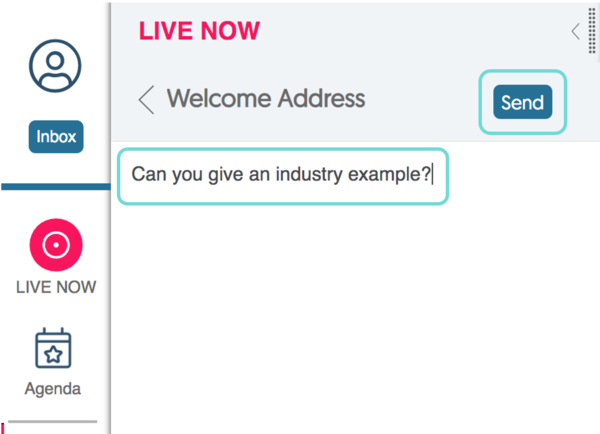
Participate in a session poll
Step 1
- When joining a session the “LIVE NOW” section will automatically open
- This section contains all the session information together with all interactive features for this session
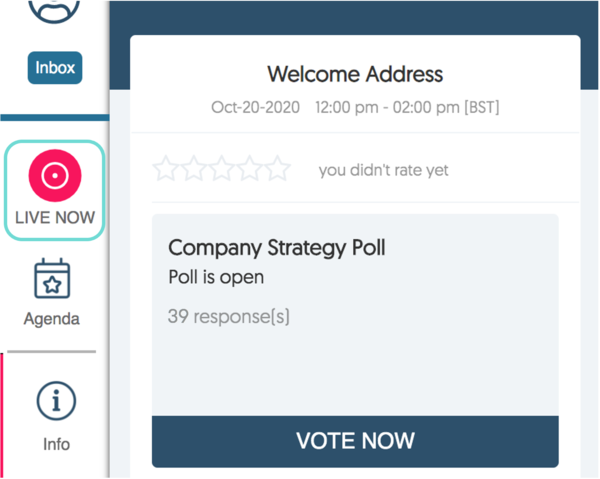
Step 2
- Click on “VOTE NOW” to participate in a session poll
Important
This option is only available when associated to a session
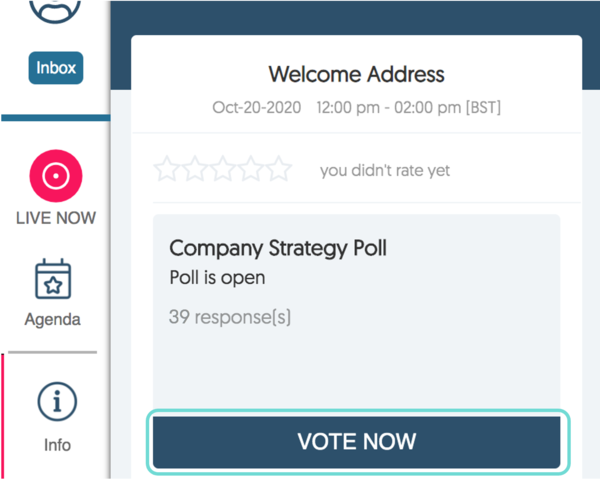
Step 3
- Fill in the session poll and hit “VOTE”
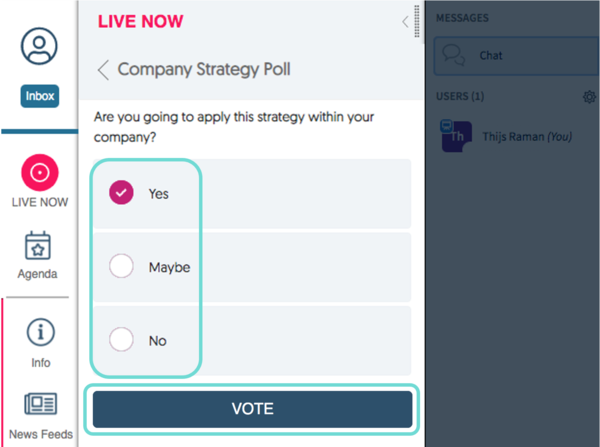
Step 4
- View the results of the session poll
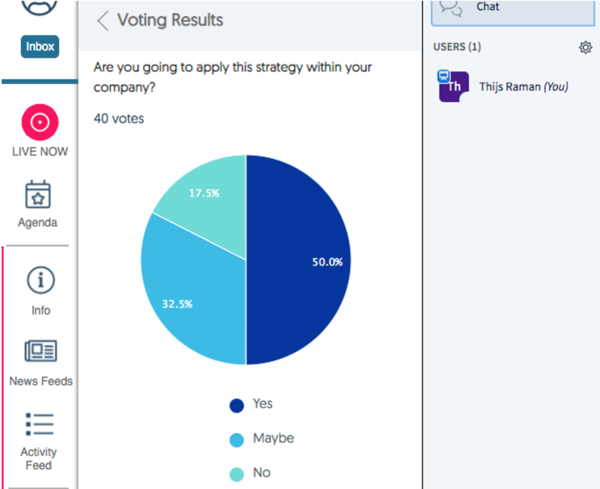
Rate a session
Step 1
- When joining a session the “LIVE NOW” section will automatically open
- This section contains all the session information together with all interactive features for this session
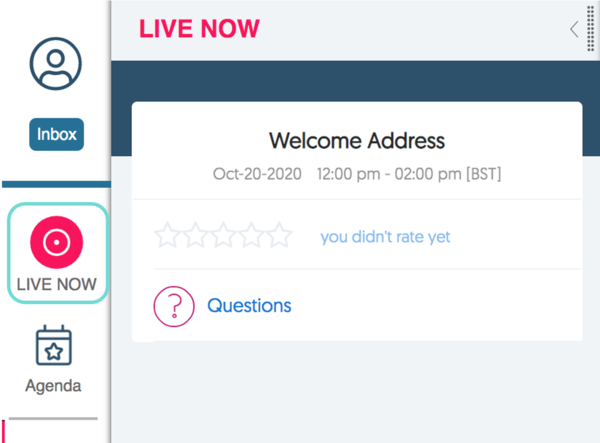
Step 2
- Click on the stars to rate a session
Important
This option is only available when associated to a session
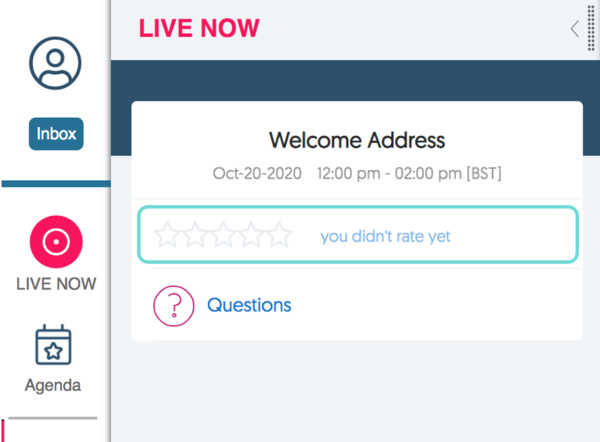
Step 3
- Enter your star rating and optionally add a review
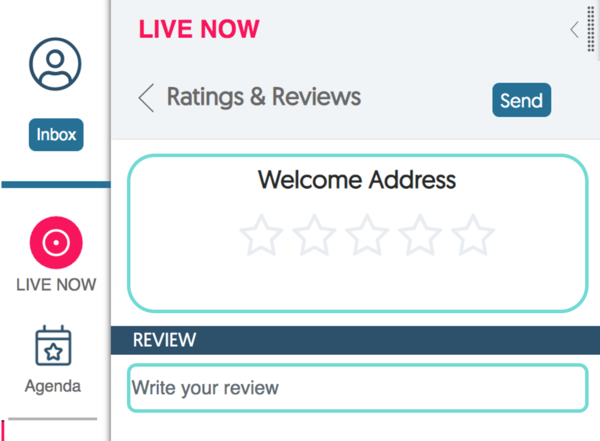
Step 4
- Once you are ready hit “Send”
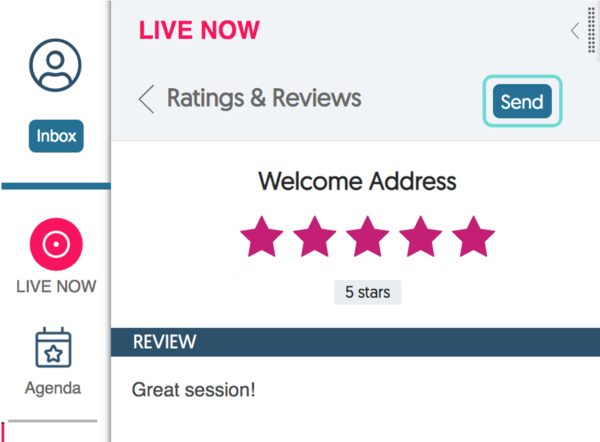
Step 5
- You will now see your rating
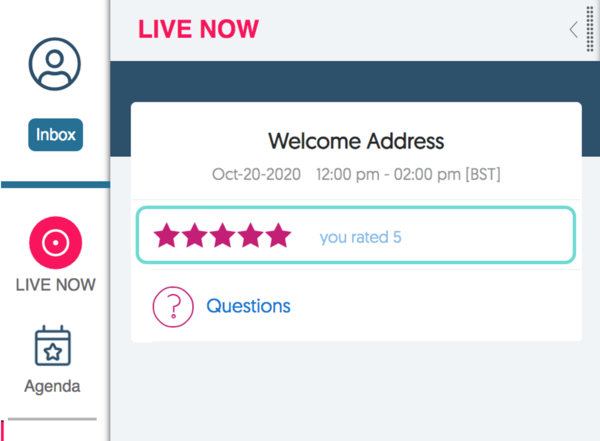
Planning a virtual event?
Click here for more information on Aventri's virtual event solutions
