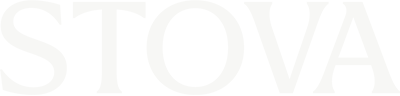In-Session Tools
Depending on the session you will have access to multiple features.
Connect audio
Step 1
- When joining a session, it is possible you will receive a browser pop up to allow access to your microphone
- Make sure to allow this access
- In the pop up you can also select the required source
Important
The popup and flow is difference per browser.
Most browsers will remember your preferences
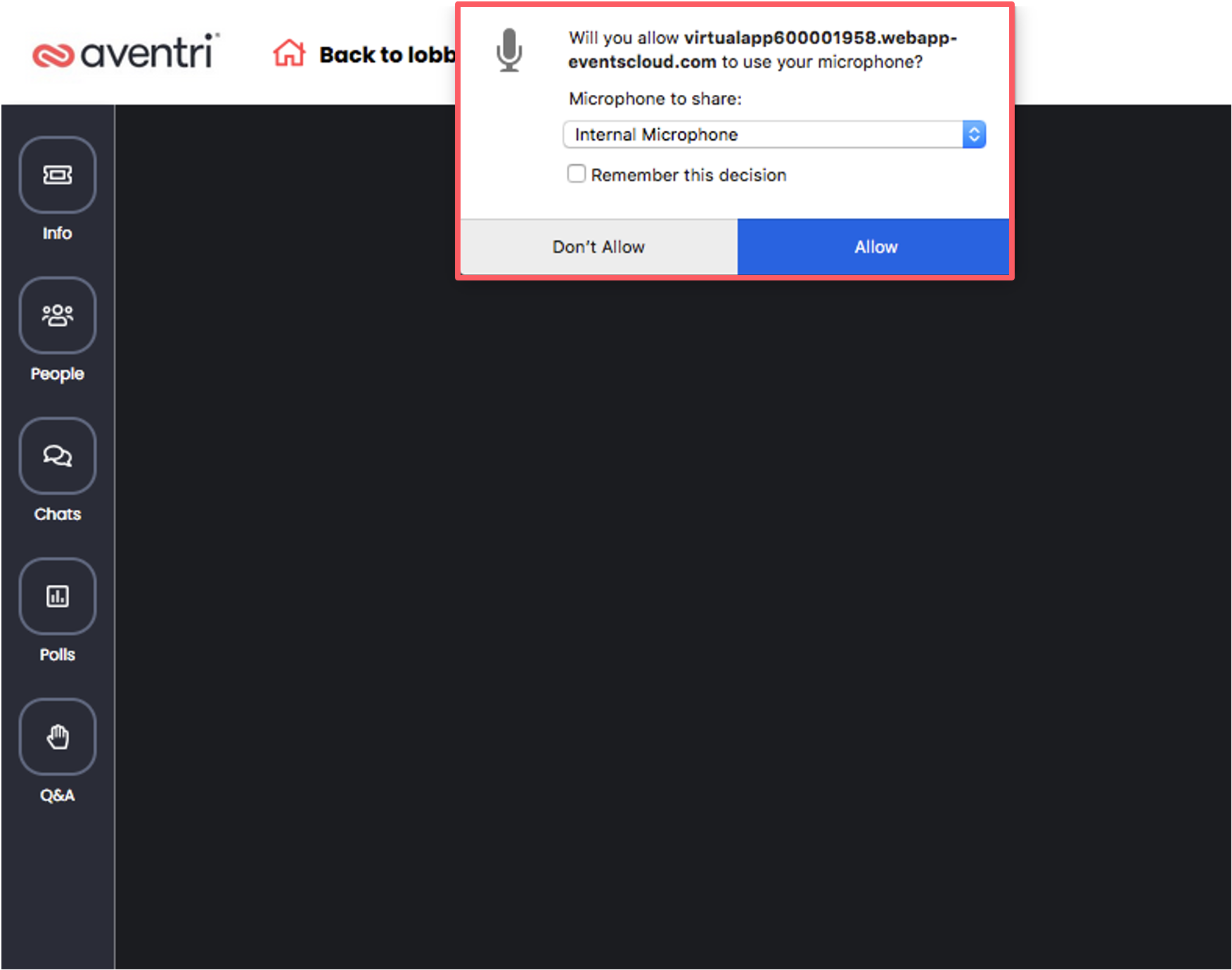
Step 2
- When you have permissions to use your microphone during a session, you will also have a settings option to adjust the source of your microphone and speaker.
Important
In the settings you can also test your microphone and speakers
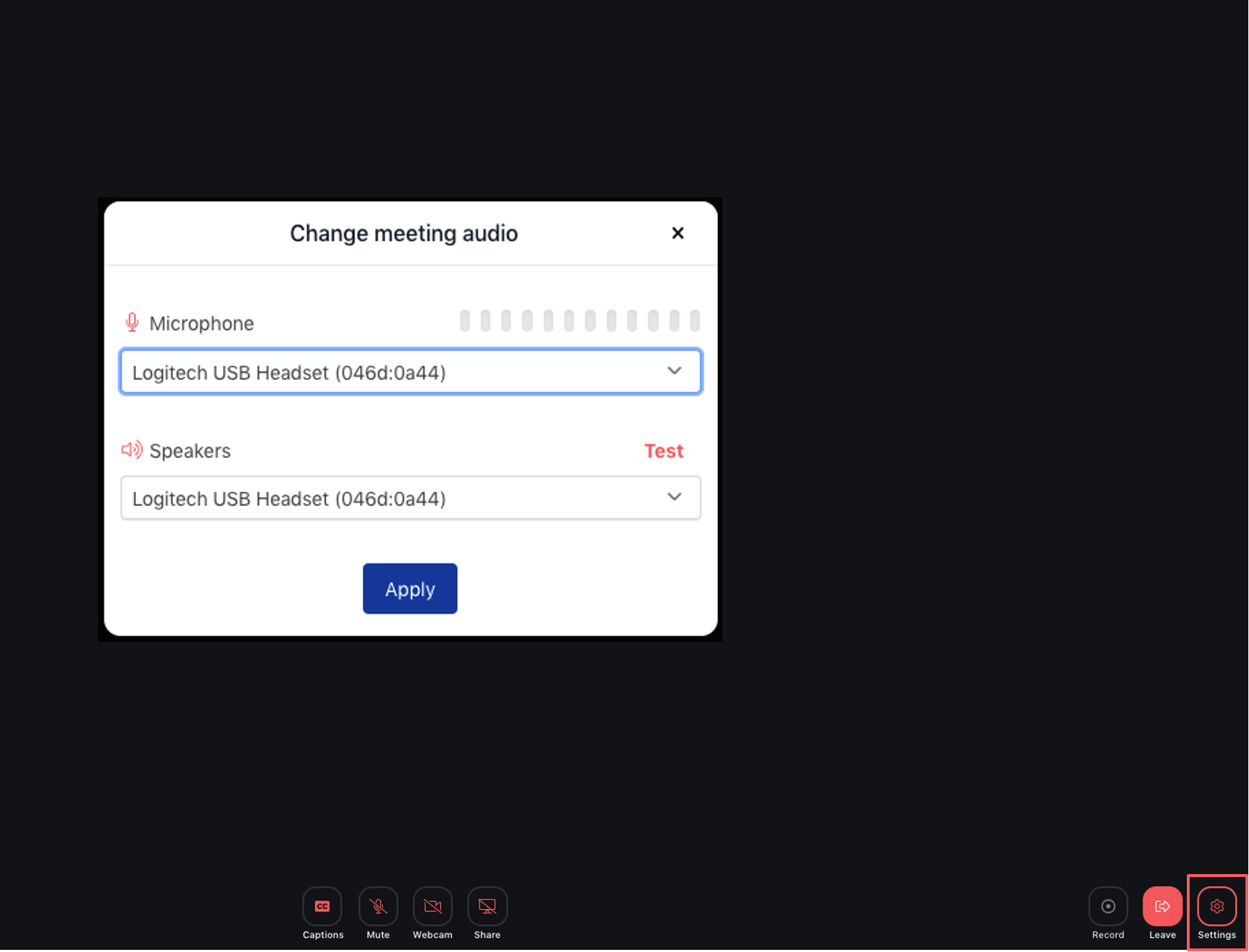
Connect webcam
Step 1
- Click the webcam button to enable your webcam
Important
Not all attendees have access to share their webcam in each session
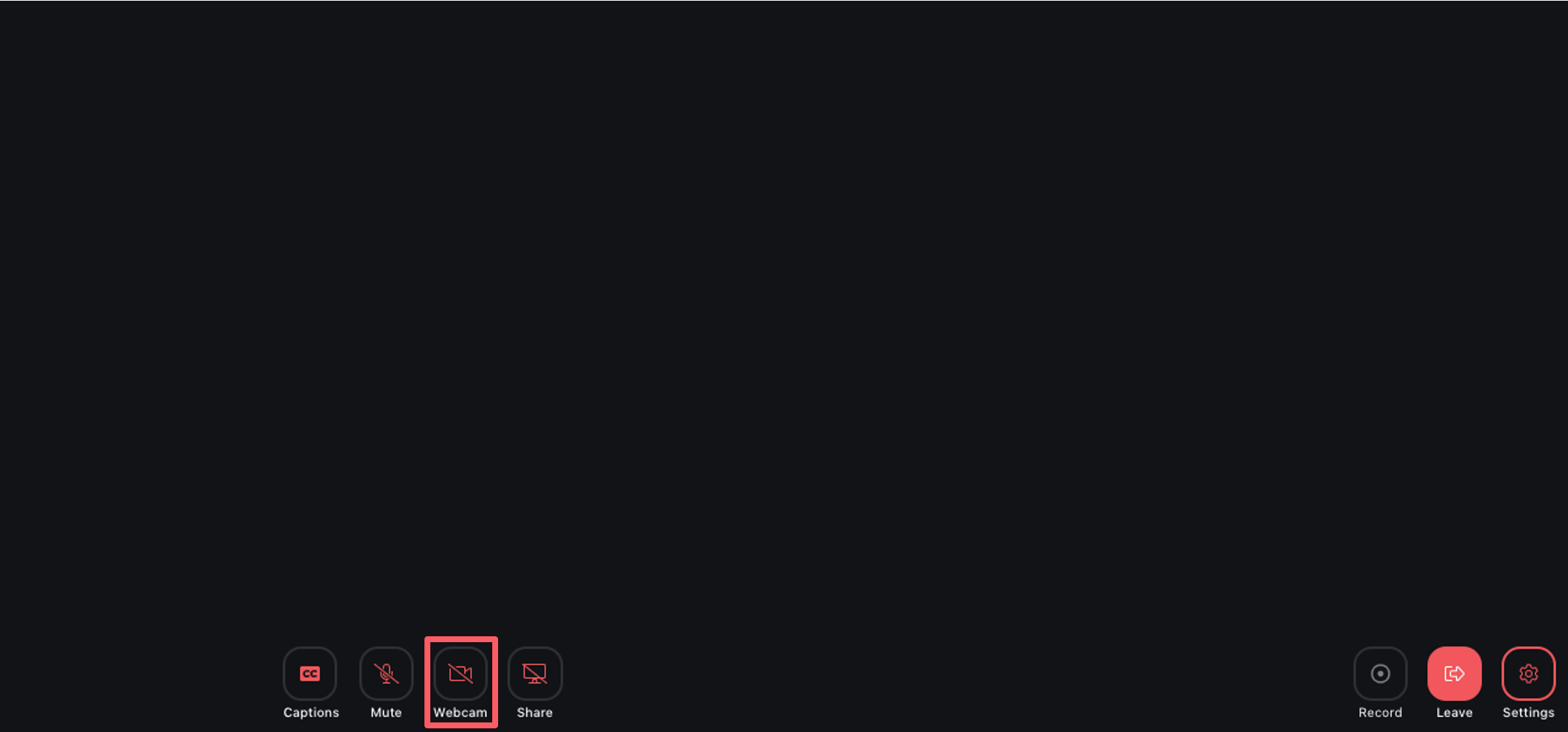
Step 2
- Allow access in case your browser requests this and make sure to select the correct source
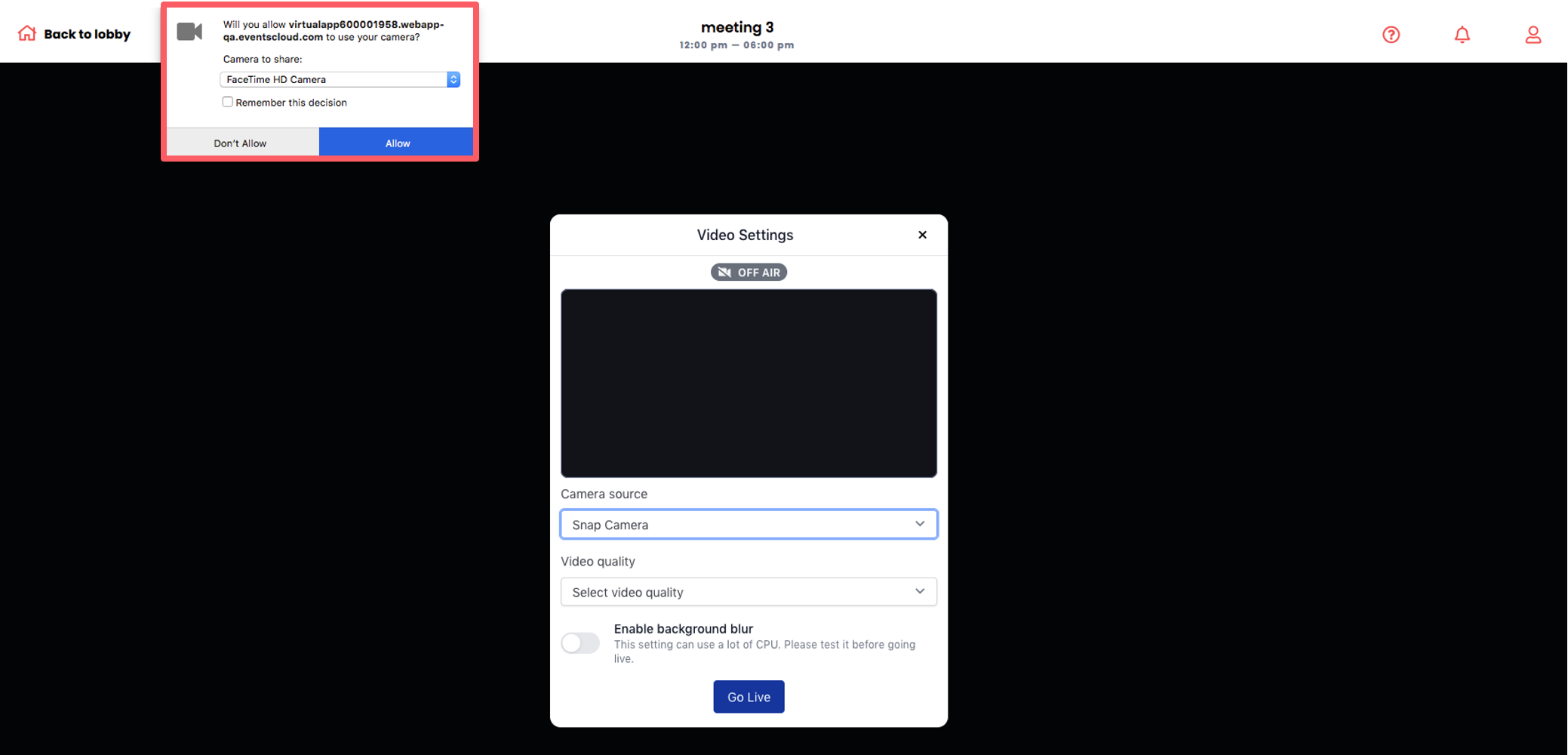
Step 3
- Select the correct camera source
- Select the required video quality
- Click Go Live
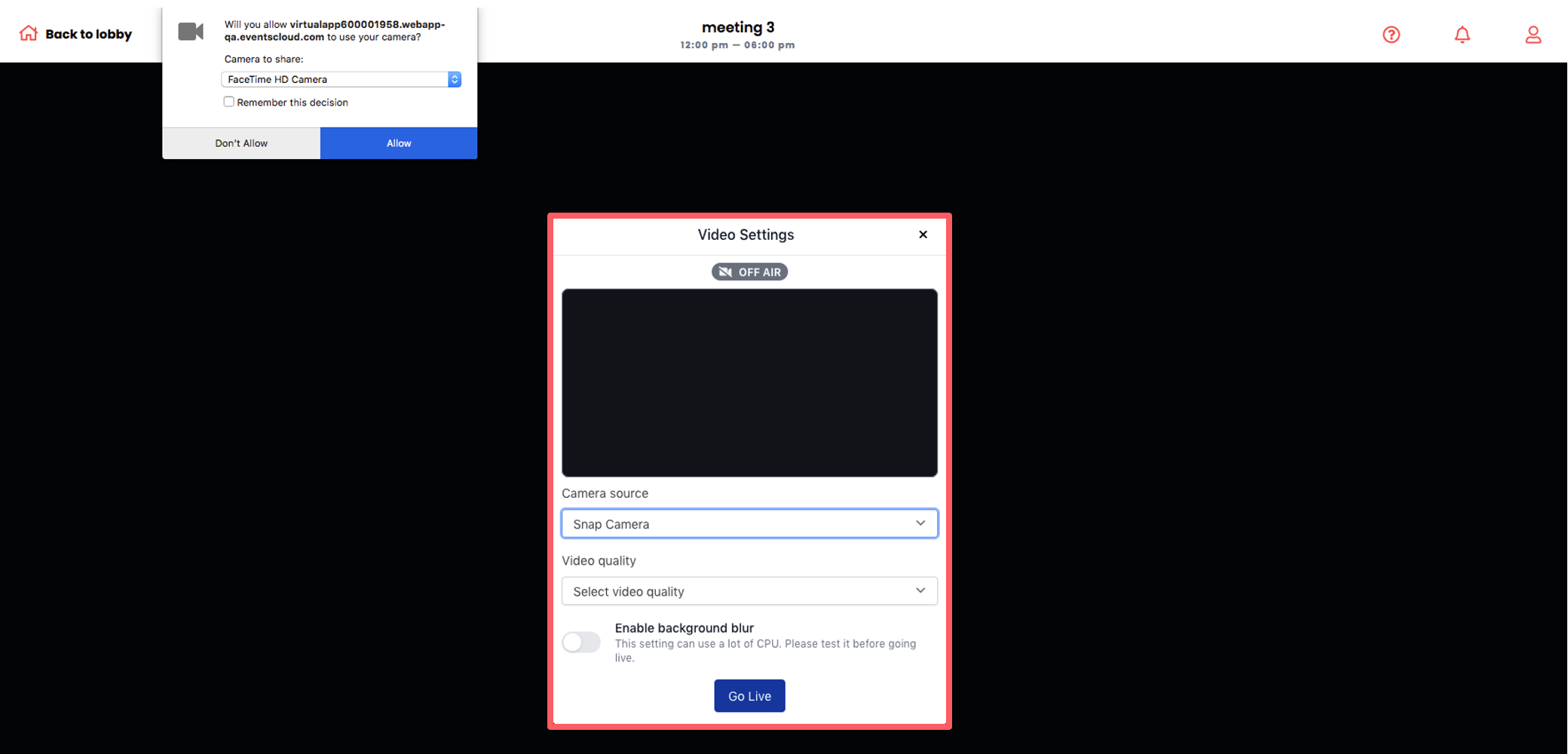
Step 4
- Your camera will now be shared
- To stop sharing your webcam, click the camera icon again at the bottom of the screen
Important
Your own webcam is shown in the bottom right, but other participants will see you fullscreen (if only 1 webcam is shared)
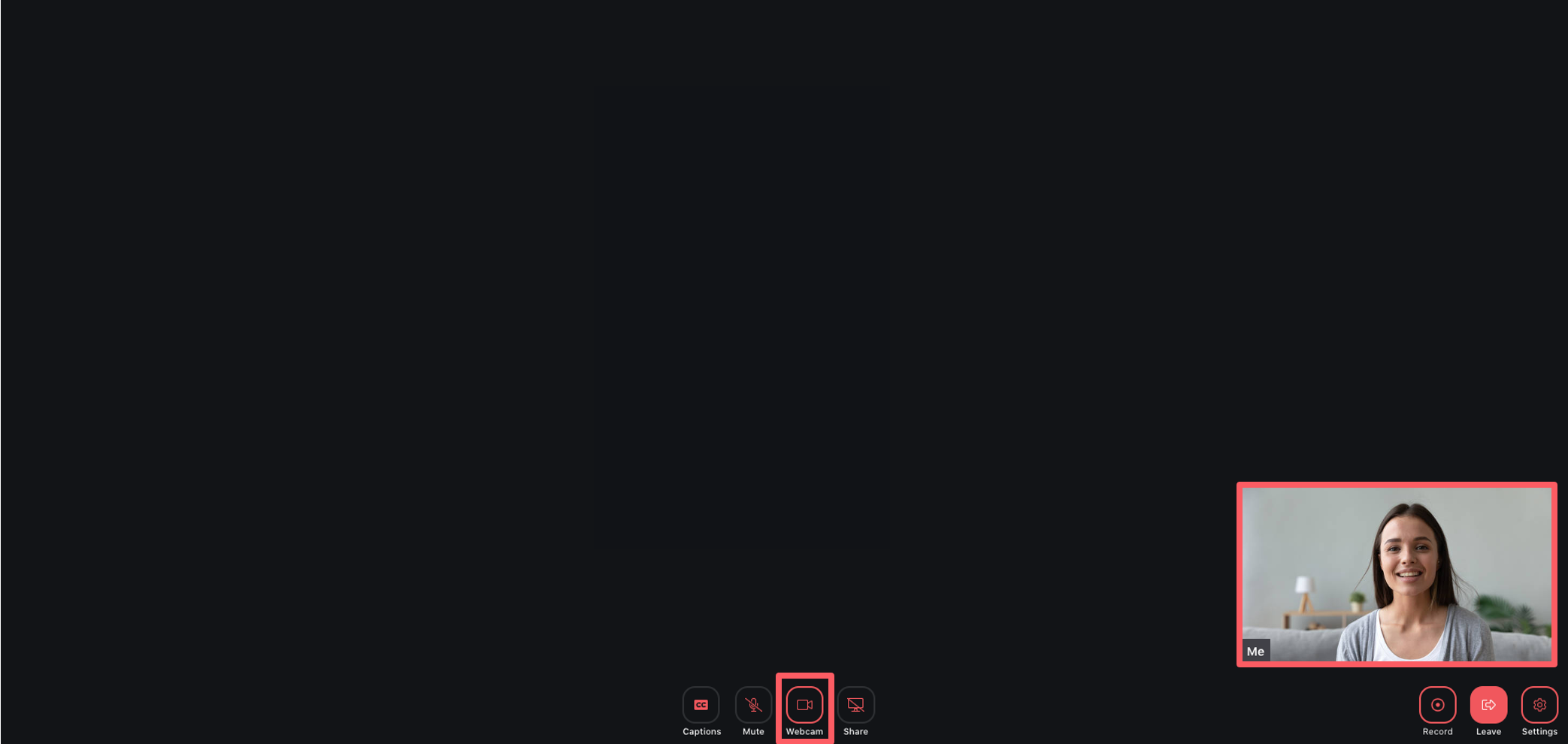
View your agenda or use the virtual navbar during sessions
Step 1
- It is likely you want to view the agenda during a session or use specific navbar functionality
- When you are within a session you are able to navigate back to the lobby by clicking on 'Back to lobby' at the top left of your screen
Important
This functionality is not available for each session or event
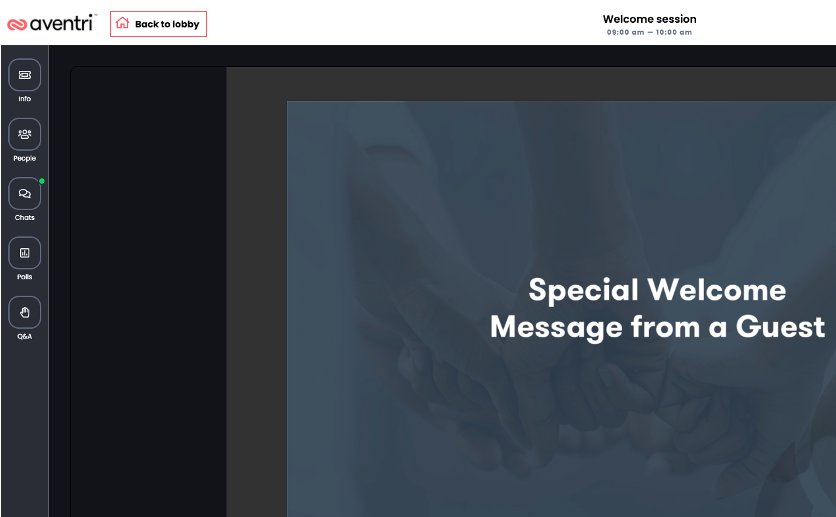
Step 2
- The virtual lobby will open up and the session will show PiP (Picture in Picture) at the bottom right of your screen
- While you are navigating the lobby you will still be able to listen to and view the session
- Once you have finished viewing the agenda or using the virtual navbar you can easily navigate to your session by clicking on the red 'expand' button to view the session full screen with all session functionality
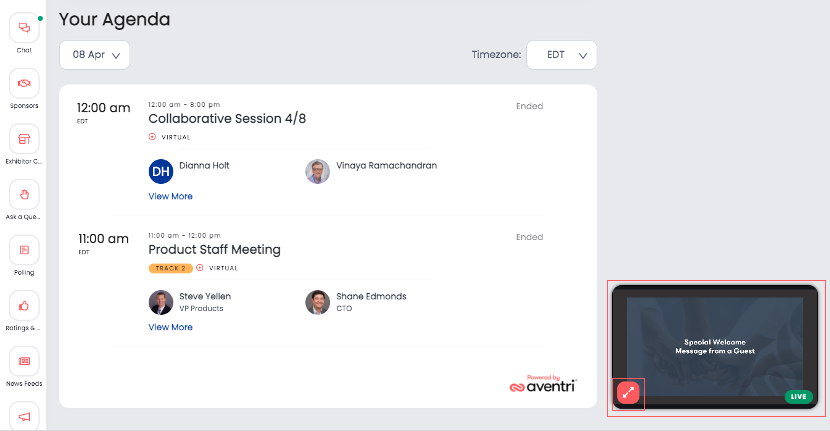
Leave a session
Answer
- Click on the leave button at the bottom right corner
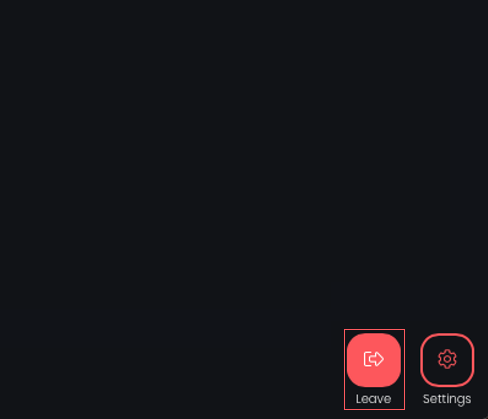
Use the 'Ask a Question' feature
Step 1
- Select the 'Q&A' module available on the left-hand side within a session
Important
This functionality is not available for each session or event
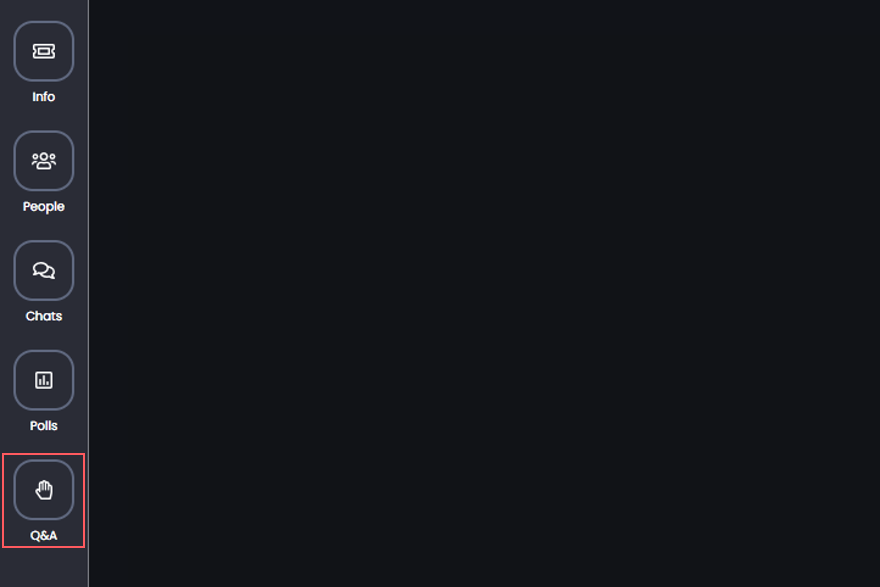
Step 2
- Click in the section “Type your question” to enter your question
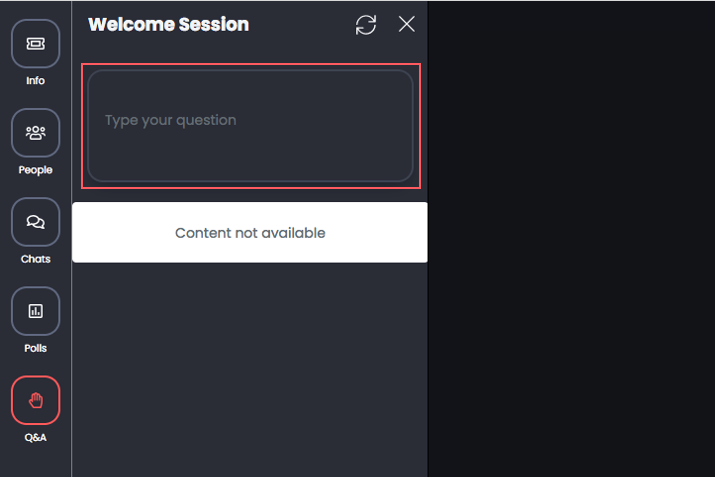
Step 3
- Type your question and once ready, press “Send”
- Your question will be reviewed by a moderator and answered by a speaker
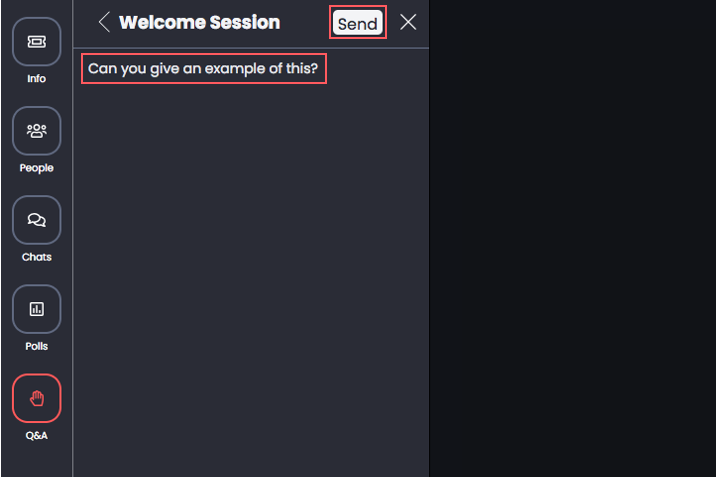
Participate in a session poll
Step 1
- Select the 'Polling' module available on the left-hand side within a session
Important
This functionality is not available for each session or event
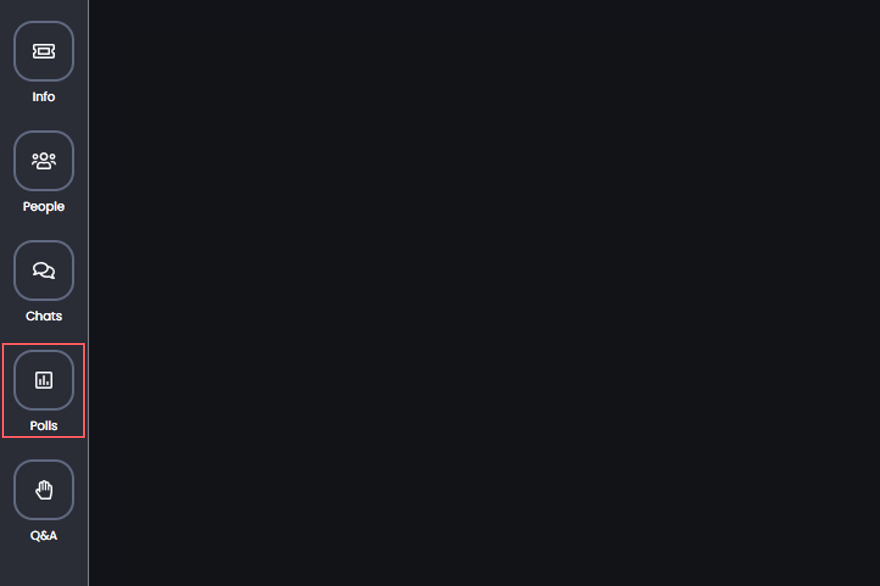
Step 2
- Click on “Vote now” to participate in a session poll
Important
If there are no session polls available when opening the polling module, it means this session doesn't have session polls setup or they haven't been opened yet
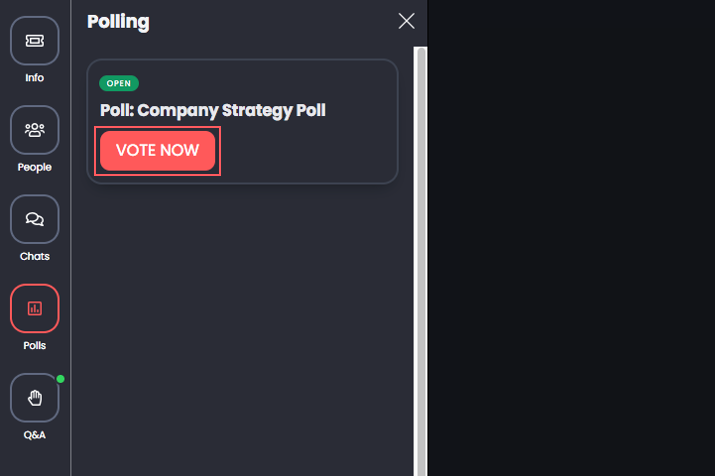
Step 3
- Select your answer and hit “Vote”
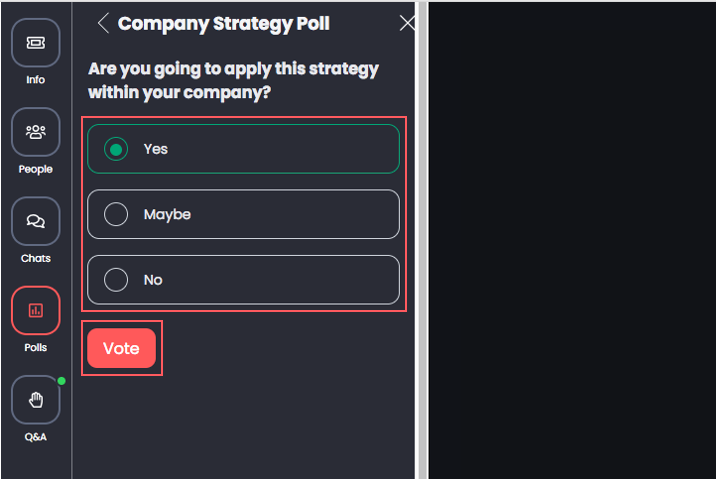
Step 4
- View the results of the session poll
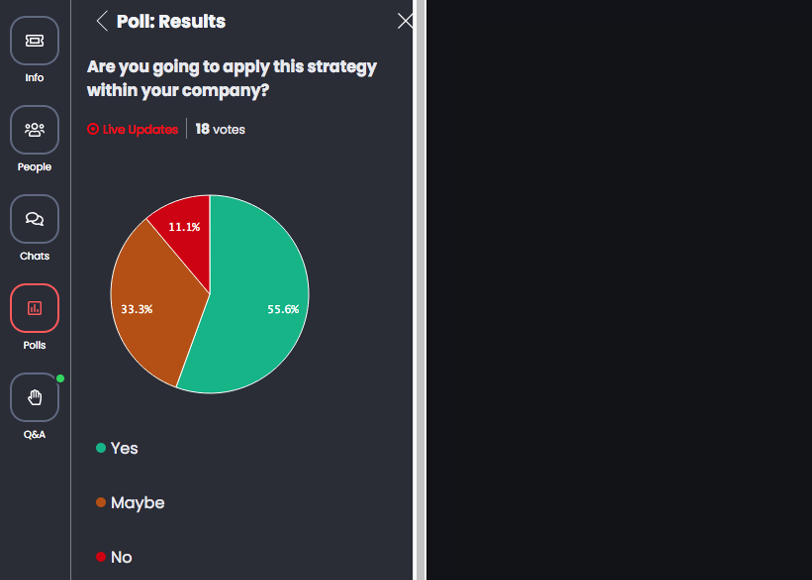
Rate a session
Step 1
- Select the 'Info' module available on the left-hand side within a session
- This section contains all the session information together with the option to rate the session
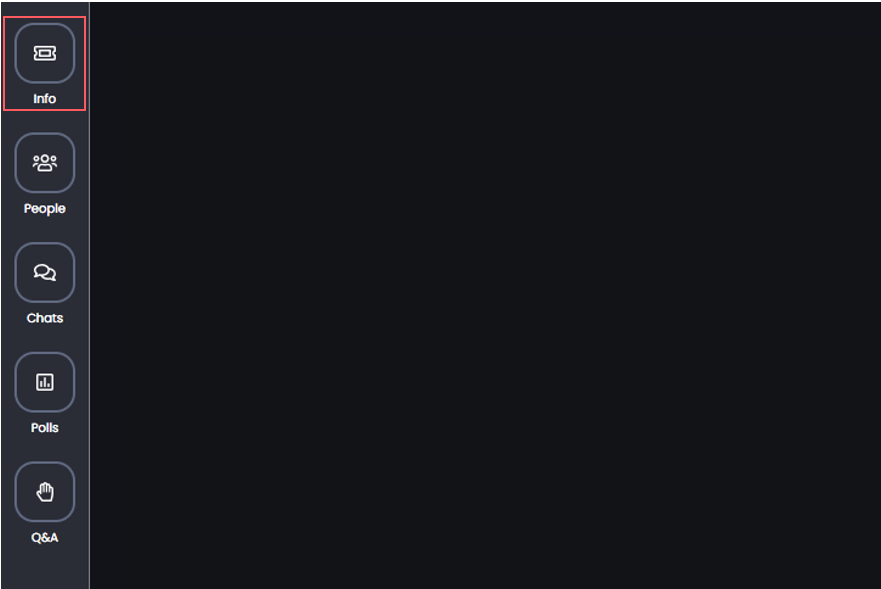
Step 2
- Click on the stars to rate a session
Important
This functionality is not available for each session or event
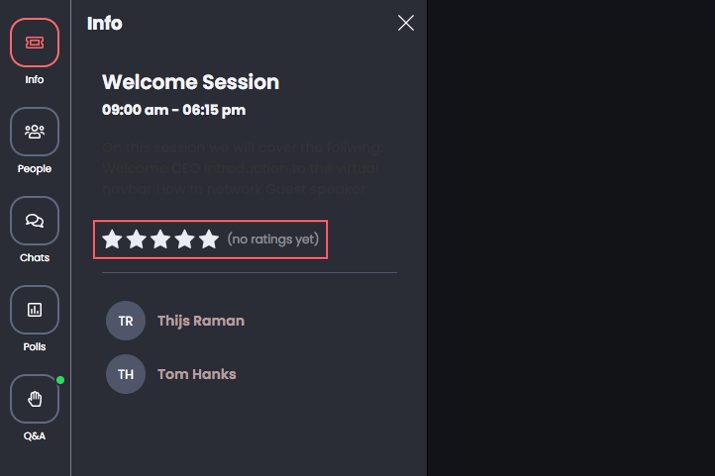
Step 3
- Enter your star rating and optionally add a review
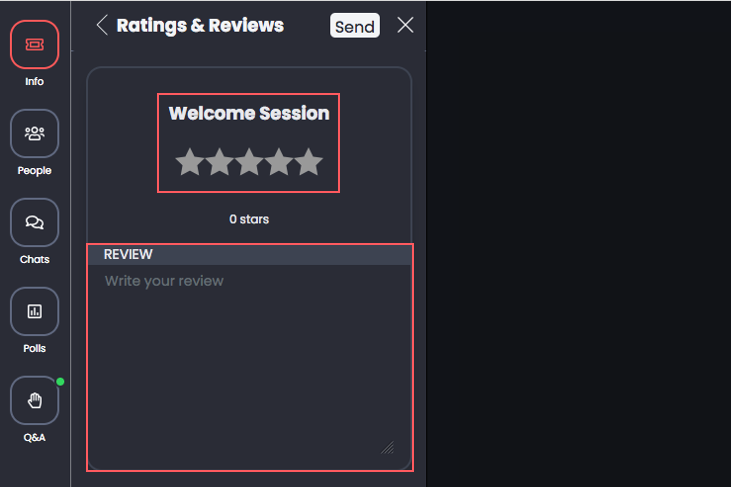
Step 4
- Once you are ready, hit “Send”
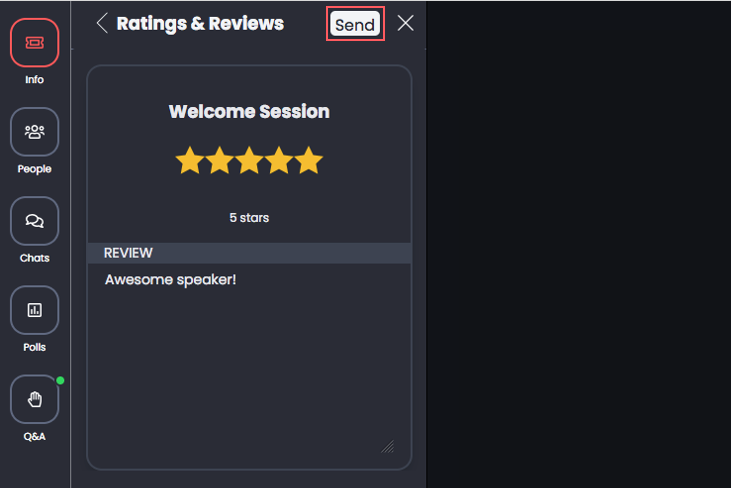
Step 5
- You will now see your rating
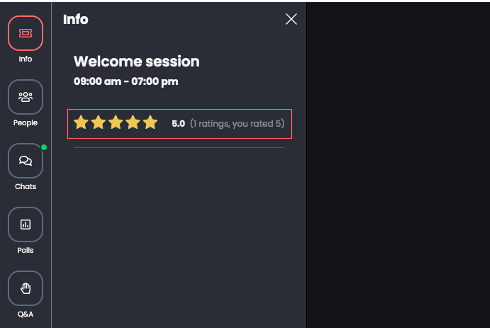
Planning a virtual event?
Click here for more information on Stova's virtual event solutions